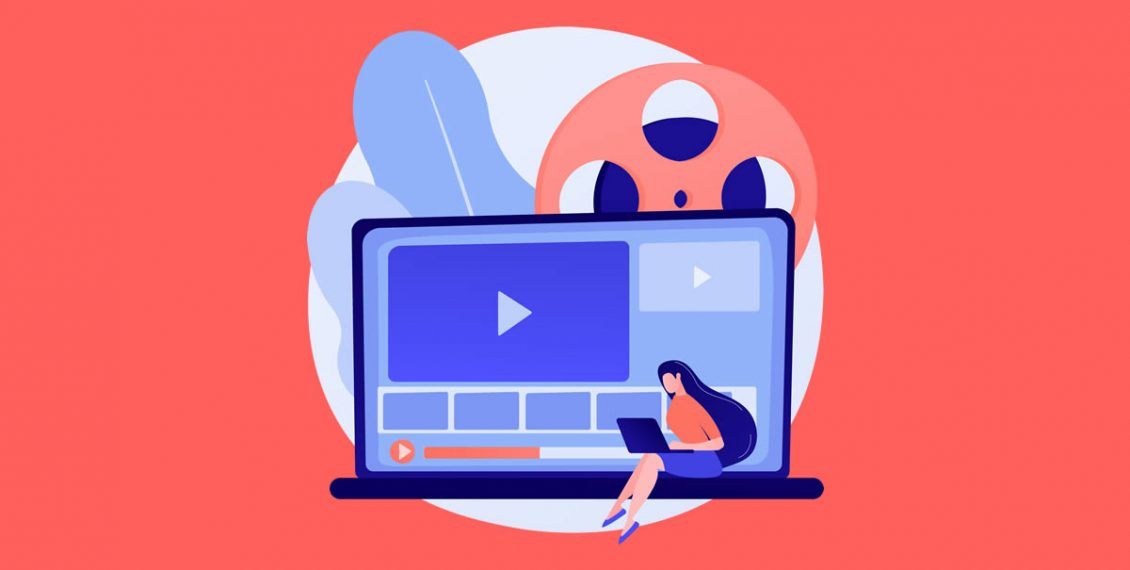
Adobe Premiere Pro là một trong những ứng dụng chỉnh sửa video mạnh mẽ nhất hiện nay, là phần mềm được các biên tập viên chuyên nghiệp sử dụng để làm video Youtube, thậm chí là làm hậu trường cho các bộ phim bom tấn Hollywood
Tuy nhiên ban đầu, việc làm quen với Adobe Premiere Pro sẽ khó khăn vì giao diện khá phức tạp (phần mềm tích hợp nhiều tính năng mạnh mẽ)
Vì vậy, trong bài viết này, chúng mình chia sẻ 10 mẹo Adobe Premiere Pro hữu ích
Những mẹo này sẽ giúp bạn sử dụng phần mềm hiệu quả, tăng tốc quá trình tạo và chỉnh sửa video, tiết kiệm thời gian và tăng năng suất làm việc !
Tham khảo bài viết :
Tư duy thiết kế banner quảng cáo một cách chuyên nghiệp nhất !
TÓM LƯỢC BÀI VIẾT NÀY
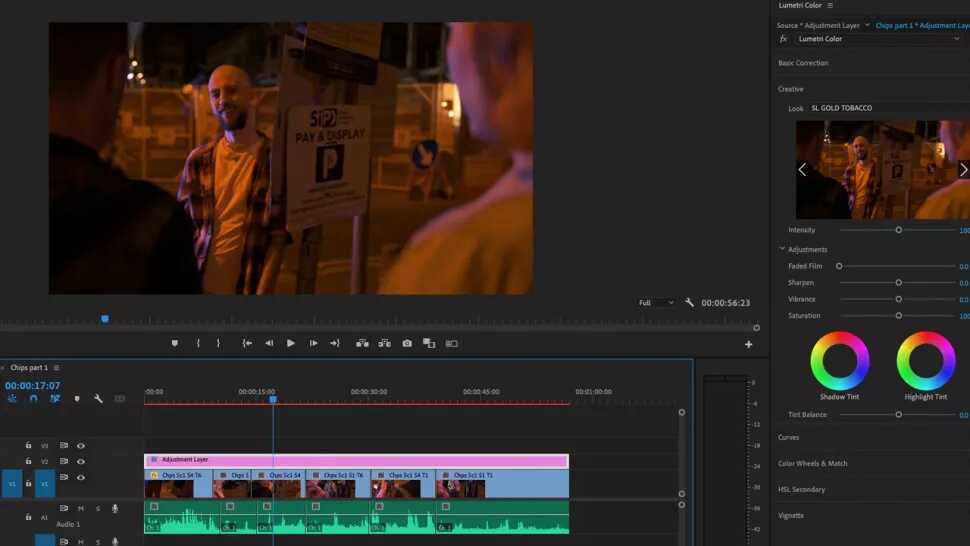
10 mẹo Adobe Premiere Pro giúp bạn thao tác nhanh chóng, hiệu quả !
Để áp dụng cùng một hiệu ứng cho nhiều clip — ví dụ: áp dụng 1 màu sắc nhất quán cho nhiều video — bạn có thể dán hiệu ứng vào từng clip.
Nhưng thao tác này tốn nhiều thời gian, chưa kể khi bạn muốn thay đổi hiệu ứng, bạn phải thay đổi trên từng clip riêng lẻ.
Sử dụng tính năng layer điều chỉnh sẽ khắc phục vấn đề trên !
Để thêm một layer điều chỉnh, trong click chuột vào Project -> New Item > Adjustment Layer.
Layer này sẽ xuất hiện trong “bin”. Kéo layer hiệu chỉnh vào timeline, trên tất cả các clip bạn muốn áp dụng hiệu ứng layer này.
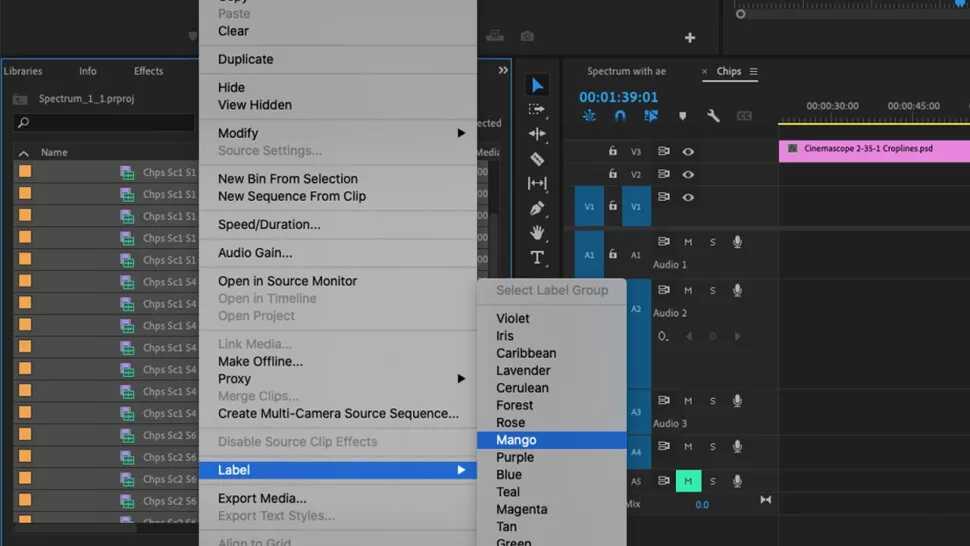
10 mẹo Adobe Premiere Pro giúp bạn thao tác nhanh chóng, hiệu quả !
Trong phần Premiere’s Project, các clip được sắp xếp vào các thùng (bin), giống như các tệp được bỏ trong từng thư mục của window
Để phân loại dễ dàng hơn, bạn có thể thêm nhãn màu cho các clip của mình. Trong bin, bấm chuột phải vào 1 hoặc nhiều clip, bấm Label và chọn màu bạn thích
Các clip sẽ được đánh dấu bằng màu này trong bin và màu này cũng được đánh dấu trong timeline, rất tiện lợi và dễ phân biệt nếu bạn phải làm việc với nhiều clip
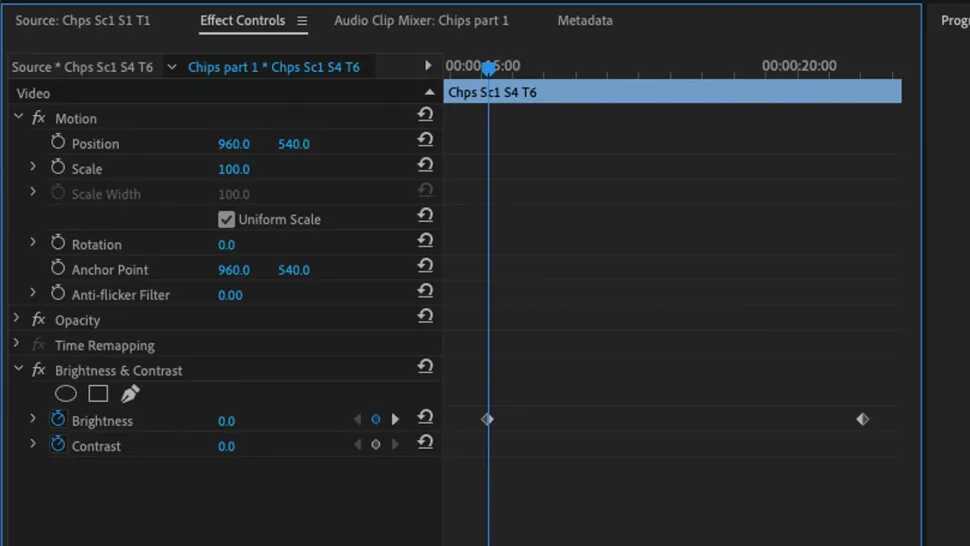
10 mẹo Adobe Premiere Pro giúp bạn thao tác nhanh chóng, hiệu quả !
Hầu hết các hiệu ứng trong phần mềm Premiere đều có thể tạo được keyframe.
Keyframe là một điểm chốt (hay còn gọi là chìa khoá “key”) trên timeline đánh dấu sự bắt đầu hoặc kết thúc của quá trình chuyển đổi các thông số như Position (vị trí), Opacity (độ trong suốt), Scale (phóng to/ thu nhỏ), Rotation (quay), Color (màu sắc),… ở một thời điểm nhất định. Việc thay đổi các thông số này qua thời gian giúp tạo nên chuyển động cho video (hiệu ứng)
Điều này có nghĩa là, thay vì chọn 1 set hiệu ứng, bạn chọn các điểm cụ thể trong clip để đặt giá trị và Premiere tự động tạo ra sự thay đổi dần dần giữa các điểm này, tạo nên hiệu ứng mà bạn muốn !
Trong bảng Hiệu ứng, nhấp vào biểu tượng đồng hồ bên cạnh hiệu ứng để kiểm soát hoạt ảnh cho hiệu ứng đó.
Sau đó, bạn có thể sử dụng các nút điều khiển ở bên phải để thêm và chuyển giữa các khung hình chính.
Keyframing cho phép bạn kiểm soát chính xác từng hiệu ứng. Ví dụ: bạn có thể tạo khung hình chính cho hiệu ứng màu sắc để làm cho clip thay đổi màu sắc theo thời gian hoặc tạo khung hình chính cho chuyển động của clip để phóng to khi clip chạy !
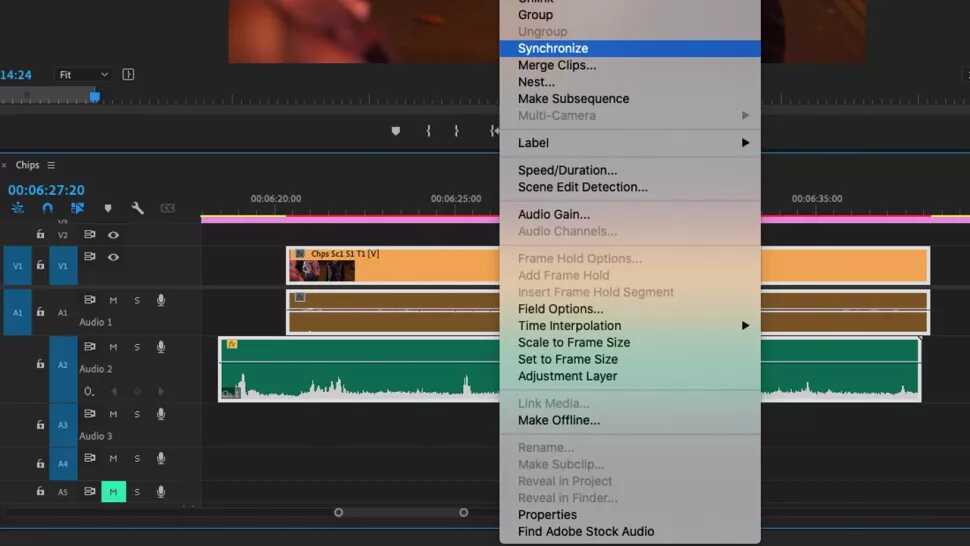
10 mẹo Adobe Premiere Pro giúp bạn thao tác nhanh chóng, hiệu quả !
Nếu bạn muốn đồng bộ hóa hai clip — ví dụ: một video clip với âm thanh camera và hiệu ứng âm thanh nào đó — bạn có thể kết hợp chúng theo cách thủ công, có thể khớp với tiếng vỗ tay. Nhưng có một kỹ thuật tự động, nhanh hơn trong Premiere
Bỏ cả hai clip của bạn vào dòng thời gian, sau đó chọn cả hai, nhấp chuột phải và nhấp vào Synchronize.
Trong cửa sổ bật lên, chọn Audio.
Premiere sẽ phân tích cả hai bản âm thanh và sắp xếp chúng. Sau đó, bạn có thể hủy liên kết và xóa âm thanh ở video bạn muốn, hợp nhất video với âm thanh phù hợp và kéo clip âm thanh hoàn chỉnh đó vào bin để sử dụng sau này.
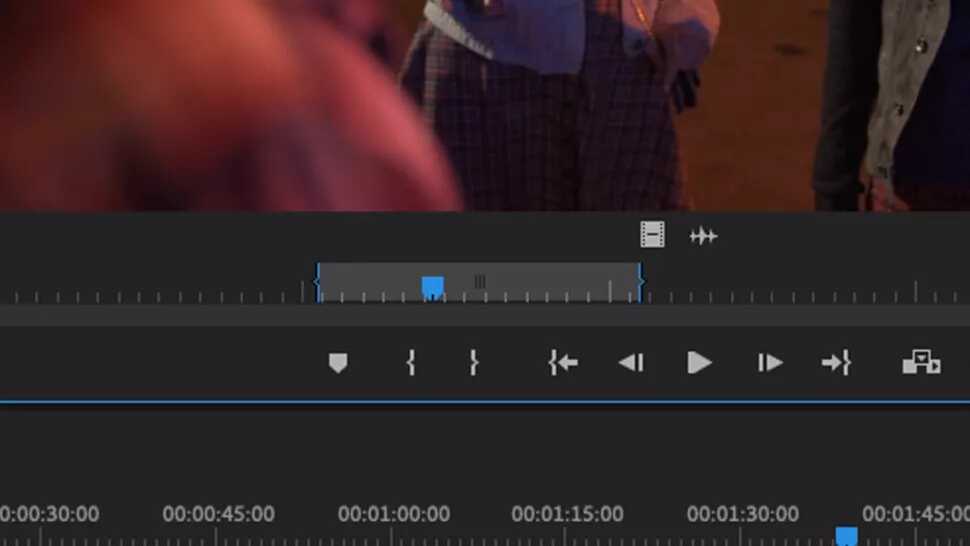
10 mẹo Adobe Premiere Pro giúp bạn thao tác nhanh chóng, hiệu quả !
Bạn có một clip dài, chẳng hạn như một cuộc phỏng vấn, tuy nhiên chỉ có vài cảnh được sử dụng.
Bạn sẽ tốn thời gian để tìm lại những cảnh hữu ích !
Một cách giải quyết vấn đề này là sao chép clip trong vào bin của bạn, đánh dấu các điểm vào và ra (in point và out point)
Mở clip trong nguồn, sau đó đặt các điểm vào và ra xung quanh các phân cảnh bạn cần sử dụng !
Sử dụng phím I cho điểm vào và phím O cho điểm ra.
Sau đó, kéo vào bin của bạn.
Bạn đã có một phiên bản video mới với các điểm vào / ra này. Bạn có thể đổi tên vidoe và thay đổi các điểm vào / ra trên clip gốc để các phân cảnh khác !
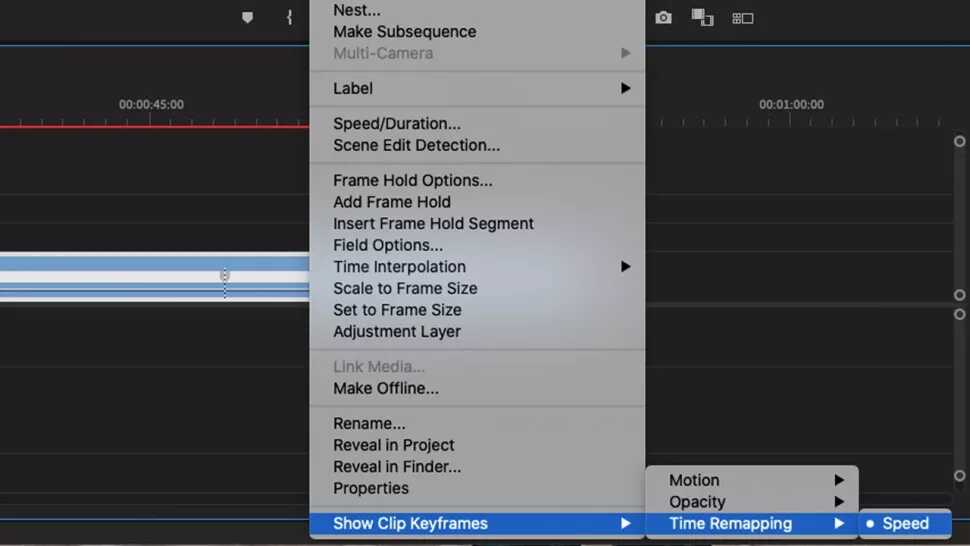
10 mẹo Adobe Premiere Pro giúp bạn thao tác nhanh chóng, hiệu quả !
Nếu bạn muốn tăng tốc hoặc làm chậm đi video clip của mình, bạn có thể nhấp chuột phải vào clip và chọn Speed/Duration.
Nhưng thao tác này chỉ cho phép bạn áp dụng cho toàn bộ clip.
Sử dụng tính năng remap time, bạn có thể điều chỉnh tốc độ khi clip chạy
Nhấp chuột phải vào clip và chọn Show Clip Keyframes> Time Remapping> Speed.
Sau đó, sử dụng công cụ bút chì (pen) để thêm keyframe và công cụ lựa chọn (selection) để tăng hoặc giảm giá trị tốc độ của từng keyframe
Bằng cách điều chỉnh tốc độ clip ở nhiều điểm khác nhau, bạn có thể tạo ra các hiệu ứng cho từng đoạn trong video chính !
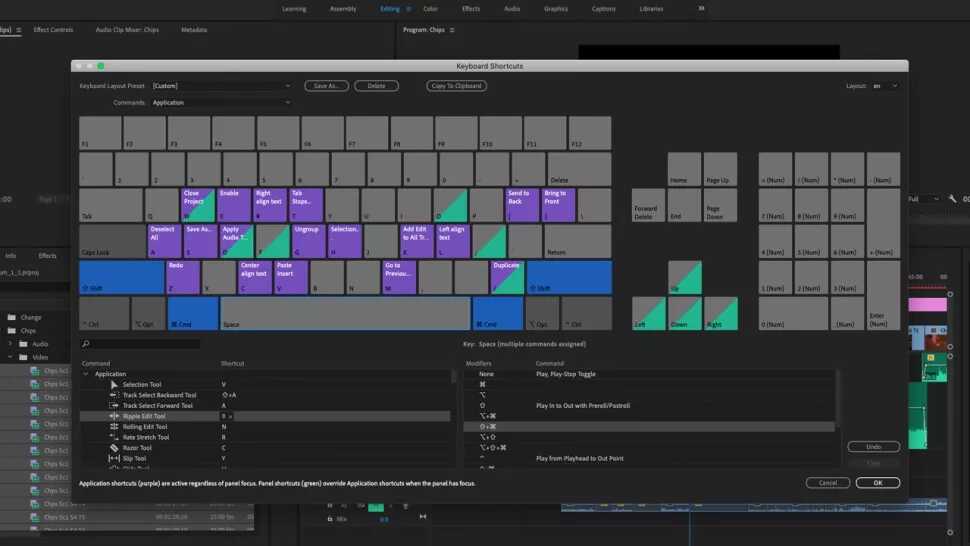
10 mẹo Adobe Premiere Pro giúp bạn thao tác nhanh chóng, hiệu quả !
Các phím tắt của Premiere giúp bạn tăng tốc độ làm việc 1 cách đáng ngạc nhiên
Trên thực tế, rất nhiều biên tập viên video chuyên nghiệp hầu như không chạm vào con chuột, tốc độ thao tác với phím tắt của họ nhanh 1 cách đáng ngạc nhiên !
Premiere có một trang giúp bạn có thể xem tất cả các phím tắt và thậm chí là sửa đổi chúng cho phù hợp với nhu cầu của mình !
Trên thanh menu trên cùng, nhấp vào Premiere Pro> Keyboard Shortcuts
Bạn sẽ thấy trang hiển thị 1 bố cục bàn phím, được gắn nhãn với chức năng của mỗi phím tắt
Nếu bạn muốn thêm hoặc thay đổi các phím tắt, hãy kéo chức năng từ bảng command vào sơ đồ bàn phím !
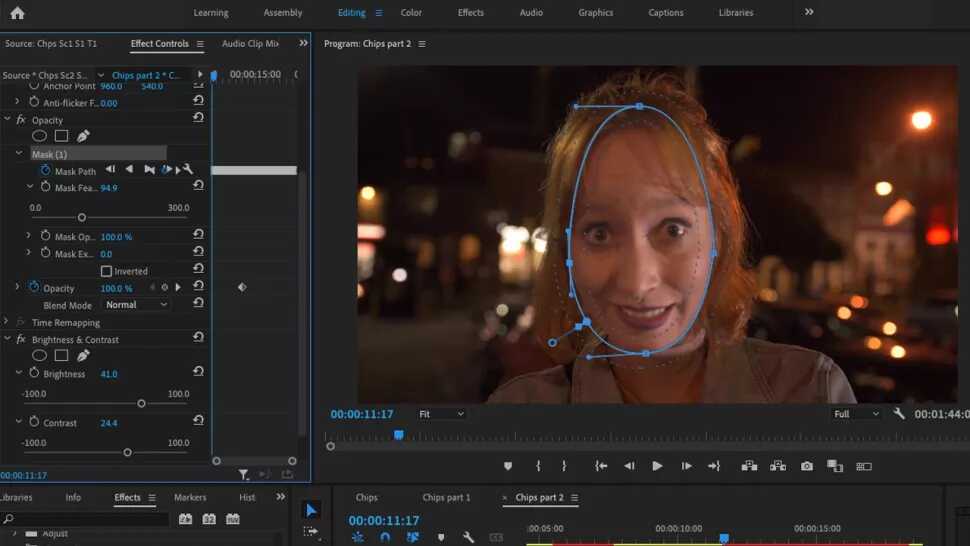
10 mẹo Adobe Premiere Pro giúp bạn thao tác nhanh chóng, hiệu quả !
Để áp dụng các hiệu ứng cho một khu vực cụ thể trong clip, chẳng hạn như để làm sáng khuôn mặt của một người, bạn nên sử dụng tính năng mặt nạ (masking)
Đầu tiên, sao chép clip của bạn để vào layer ở trên. Sau đó, trong bảng điều khiển hiệu ứng (Effect Controls) cho clip đã sao chép này, ở dưới phần Opacity, nhấp vào công cụ bút và sử dụng nó để vẽ xung quanh khu vực bạn muốn tạo mặt nạ
Bây giờ, bất kỳ hiệu ứng nào bạn thêm vào clip này sẽ chỉ áp dụng cho khu vực bên trong mặt nạ.
Đối với các đối tượng chuyển động, Premiere có tính năng theo dõi chuyển động và tự động điều chỉnh mặt nạ; nhấn vào biểu tượng play bên cạnh Mask Path để thực hiện việc này.
Bạn cũng có thể điều chỉnh Mask Feather để tạo 1 vùng chọn mềm mại hơn và làm cho các hiệu ứng hòa trộn mượt mà hơn.
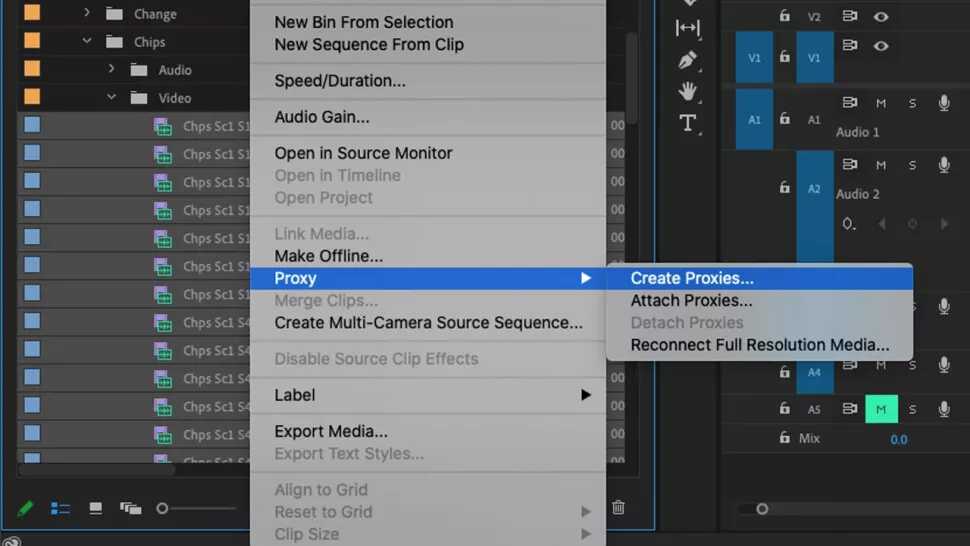
10 mẹo Adobe Premiere Pro giúp bạn thao tác nhanh chóng, hiệu quả !
Bởi vì chỉnh sửa video đòi hỏi nhiều tài nguyên của máy tính, cho nên tình trạng lag, giật có thể xảy ra khiến bạn khó chịu và ảnh hưởng đến hiệu suất làm việc !
Có một số cách để tăng tốc hiệu suất của nó mà không cần phải đầu tư vào phần cứng mới đắt tiền.
Một cách giải quyết phổ biến là tạo proxy — tạo ra 1 phiên bạn video có độ phân giải thấp hơn so với video chính.
Chọn các clip của bạn trong bin và chọn Proxy > Create Proxies.
Bạn có thể chỉnh sửa bằng các proxy này, sau đó chuyển các chỉnh sửa về tệp gốc bằng cách sử dụng nút Toggle Proxy (nút này được thêm vào thanh công cụ Program Monitor từ menu được mở khi bạn nhấp vào dấu +).
Một thủ thuật khác là thay đổi độ phân giải video xem trước
Trong Program Monitor, nhấp vào hộp thả xuống và thay đổi từ Full thành 1/2 hoặc 1/4.
Điều này sẽ làm giảm chất lượng của video xem trước nhưng lại tăng tốc độ render
Bạn cũng có thể cho phép Premiere sử dụng một phần lớn Ram máy tính để phần mềm hoạt động mượt mà hơn !
Trong menu trên cùng, nhấp vào Premiere Pro > Preferences > Memory, sau đó giảm thông số “RAM reserved for other applications.”
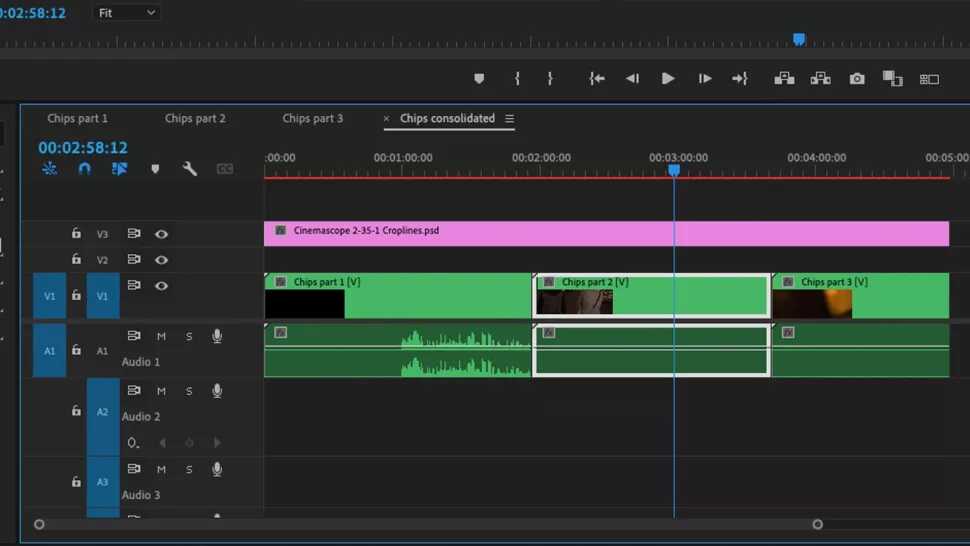
10 mẹo Adobe Premiere Pro giúp bạn thao tác nhanh chóng, hiệu quả !
Khi bạn đang làm một dự án lớn với nhiều video, timeline có thể trở nên lộn xộn và khó quản lý
Một mẹo để giải quyết vấn đề này là tính năng Timeline nesting.
Tính năng này giúp bạn tạo các phần khác nhau của dự án theo các trình tự riêng biệt.
Ví dụ, bạn có thể sắp xếp trình tự cho mỗi phân đoạn video
Sau đó, bạn có thể kéo toàn bộ chuỗi timeline này vào phân cảnh chính.
Mỗi chuỗi sẽ xuất hiện ở đây giống như một clip riêng lẻ, nhưng bạn vẫn có thể chỉnh sửa các chuỗi riêng lẻ bằng cách quay lại timeline của chuỗi